Instalación de Windows 2008 Server
Objetivos
Ø Instalar Windows 2008 server.
Ø Verificación de la instalación de Windows 2008 server.
Introducción:
Hay algunas diferencias (unas sutiles y otras no tanto) con respecto a la arquitectura del nuevo Windows Server 2008, que pueden cambiar drásticamente la manera en que se usa este sistema operativo. Estos cambios afectan a la manera en que se gestiona el sistema hasta el punto de que se puede llegar a controlar el hardware de forma más efectiva, se puede controlar mucho mejor de forma remota y cambiar de forma radical la política de seguridad. Entre las mejoras que se incluyen, están:
- Nuevo proceso de reparación de sistemas NTFS: proceso en segundo plano que repara los archivos dañados.
- Creación de sesiones de usuario en paralelo: reduce tiempos de espera en los Terminal Services y en la creación de sesiones de usuario a gran escala.
- Cierre limpio de Servicios.
- Sistema de archivos SMB2: de 30 a 40 veces más rápido el acceso a los servidores multimedia.
- Address Space Load Randomization (ASLR): protección contra malware en la carga de controladores en memoria.
- Windows Hardware Error Architecture (WHEA): protocolo mejorado y estandarizado de reporte de errores.
- Virtualización de Windows Server: mejoras en el rendimiento de la virtualización.
- PowerShell: inclusión de una consola mejorada con soporte GUI para administración.
- Server Core: el núcleo del sistema se ha renovado con muchas y nuevas mejoras.
Material y equipo necesario
v Computadoras
v Instalación de máquina virtual
v Cd de Windows 2008 server
v Listado de comandos
Metodología
Paso 1: Instalación de básica del Windows 2008 server. Deberá llevar una bitácora de la realización de la actividad incluir (imágenes y fotos de la instalación).
Windows esta cargando archivos
Nos pide el idioma del sistema operativo
El so nos pide la clave del producto para activarlo
Nos pide que seleccionemos la versión de Windows adquirida
Términos de licencia, damos clic en aceptar
El programa nos pregunta que tipo de instalación deseamos
Nos pide la ubicación de donde vamos a guardar windows
Seleccionamos disco 0, partición 1
windows se esta instalando
Nos dice que Windows se necesita reiniciar para continuar
Windows termina de instalar todo lo necesario
Windows configura el equipo
antes de iniciar nos pide contraseña por primera vez
Hemos puesto la contraseña y damos aceptar
“Tareas de configuración inicial”
Paso 2: Configurar direccionamiento Ip en la computadora que se ha instalado Windows 2008 server tomando en cuenta los siguientes comandos y su sintaxis.
Una instalación de Windows Server 2008 Core proporciona un entorno mínimo de configuración para ejecutar servicios específicos del servidor, con lo que se consigue una reducción notable en los requerimientos técnicos de mantenimiento y administración para dichas funciones de servidor.
El entorno de usuario por defecto del Server Core es el Símbolo de Sistema. Una vez instalado y configurado el servidor, se podrá administrar mediante comandos.
Configurar una dirección IP fija.
· Para ver el adaptador de red: netsh interface ipv4 show interfaces
· Para asignar Dirección IP fija, mascara de red y puerta de enlace:
netsh interface ipv4 set address name=”<ID>” source=static
netsh interface ipv4 set address name=”<ID>” source=static
· address=DIRECCION_IP mask=MASCARA_DE_RED gateway=PUERTA_DE_ENLACE
·
Usamos el comando netsh
Cambio de IP
Paso 3: Configurar las contraseñas necesarias en el servidor tomando en cuenta los siguientes comandos y su sintaxis.
Para cambiar la contraseña del administrador local: net user administrator *
Si queremos cambiar la de otro usuario es especificar el nombre de usuario.
Cambiamos la contraseña con el comando net user
Paso 4: Configurar el nombre del servidor tomando en cuenta los siguientes comandos y su sintaxis.
Cambiar el nombre del servidor.
Cambiamos el nombre a un equipo, en este caso el local, con:
netdom renamecomputer NOMBRE_EQUIPO_ACTUAL /NewName:NOMBRE_NUEVO_PARA_EL_EQUIPO
Y después habría que reiniciar el servidor para que los cambios surjan efecto con: shutdown -r -f -t 0
Paso 5: Reflexión
a. Porque es importante conocer como realizar los cambios de parámetros en línea de comandos.
Ya que nos aseguramos de que se hagan correctamente y nos protege de posibles errores, además de que algunas veces, esta es la única manera.
Ø Conclusiones
Windows server es muy útil ya que nos permite usarlo para la buena administración de las redes y así garantizarnos seguridad ya que el uso de las contraseñas es muy solicitado. Este sistema operativo nos podría servir de mucha ayuda en alguna empresa que conecte muchas computadoras a una red y utilice el modo cliente/servidor.


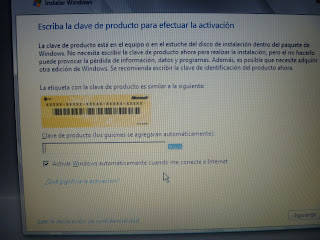


















No hay comentarios:
Publicar un comentario