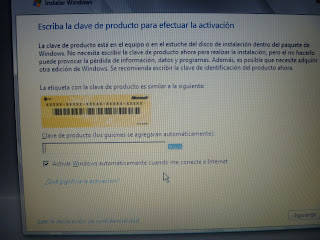Herramientas de TCP/IP v4.
Objetivos
Ø Ejecutar las herramientas en la pc..
Ø Explicar el proceso de cada una de estas
Ø Describir los diferentes modos de ejecución de estas herramientas
Introducción:
Hay algunas diferencias (unas sutiles y otras no tanto) con respecto a la arquitectura del nuevo Windows Server 2008, que pueden cambiar drásticamente la manera en que se usa este sistema operativo. Estos cambios afectan a la manera en que se gestiona el sistema hasta el punto de que se puede llegar a controlar el hardware de forma más efectiva, se puede controlar mucho mejor de forma remota y cambiar de forma radical la política de seguridad. Entre las mejoras que se incluyen, están:
- Nuevo proceso de reparación de sistemas NTFS: proceso en segundo plano que repara los archivos dañados.
- Creación de sesiones de usuario en paralelo: reduce tiempos de espera en los Terminal Services y en la creación de sesiones de usuario a gran escala.
- Cierre limpio de Servicios.
- Sistema de archivos SMB2: de 30 a 40 veces más rápido el acceso a los servidores multimedia.
- Address Space Load Randomization (ASLR): protección contra malware en la carga de controladores en memoria.
- Windows Hardware Error Architecture (WHEA): protocolo mejorado y estandarizado de reporte de errores.
- Virtualización de Windows Server: mejoras en el rendimiento de la virtualización.
- PowerShell: inclusión de una consola mejorada con soporte GUI para administración.
- Server Core: el núcleo del sistema se ha renovado con muchas y nuevas mejoras.
Material y equipo necesario
v Computadoras
v Listado de comandos
Metodología
Paso 1: Ejecuta las herramientas IPconfig, NETStat, NTBStat y NETsh.
Paso 2: De cada una de las herramientas agrega lo siguiente.
a. Agregar las fotos o dibujos necesarios de la ejecución de las herramientas.
Muestra los valores de configuración de red de TCP/IP ctuales y actualiza la configuración del protocolo DHCP y el sistema de los nombres de dominio (DNS) En la imágen se muestra el estadeo de configuración de nuestro equipo.
Herramienta NETStat: Muestra un listado de las conexines activas de una computadora tanto de entrada como de salida.
Como se ve en la imágen nos muestra las conexioes activas de nuestro equipo mostrándonos la misma dirección local pero diferente conexión remota.
Herramienta nbtstat: Este comando sirve para obtener información de equipos remotos como: nombrte de host, IP, puertos, estado.
La sintáxis es: nbtstat-a nombre del host [-modificadores]
nbtstat-a dirección IP [-modificadores]
Herramienta netsh: Es una utilidad de linea de comandos que nos ofrece varias opciones para la configuración de una red, entre las cuales se encuentran la posibilidad de ver, modificar, administrar y diagnosticar la configuración de una red.
a. Porque es importante conocer herramientas de valoración de la red
Porque por medio de estas herramientas podemos valorar que cambios afectan a la manera en como se gestiona el sistema, hasta el punto que se puede controlar el hardware de forma más efectivo y cambiar la política de nuestra seguridad.
Ø Conclusiones
Existen herramientas que pueden proporcionar información útil cuando se intenta determinar la causa de los problemas de red TCP/IP y algunas de estas herramientas son las que estudiamos en esta práctica ya que son las de mayor índole por su fácil manejo y mayor confiabilidad.